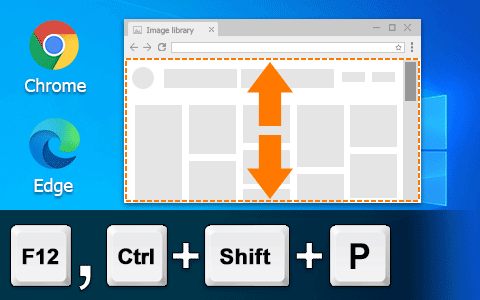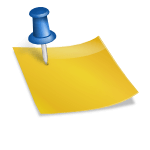안녕하세요, 츠루히입니다. 시간이 지나면서 아이폰 시리즈가 계속해서 신형 제품으로 출시되고 있습니다. 금액이 부담스럽거나 아이에게 아이폰을 선물하려는 분들은 아이폰 보급형 se시리즈를 구입하기도 하죠. 저 역시 아이폰SE2를 사용중인데요. 내가 아이폰se 시리즈를 사용하는 이유는 아이폰8에서 익숙해져버린 홈버튼의 지문방식에서 벗어나고 싶지 않았기 때문입니다. 곧 아이폰 se4 출시 소식이 있었는데 여유가 된다면 se4를 구매해보고 싶네요. 안녕하세요, 츠루히입니다. 시간이 지나면서 아이폰 시리즈가 계속해서 신형 제품으로 출시되고 있습니다. 금액이 부담스럽거나 아이에게 아이폰을 선물하려는 분들은 아이폰 보급형 se시리즈를 구입하기도 하죠. 저 역시 아이폰SE2를 사용중인데요. 내가 아이폰se 시리즈를 사용하는 이유는 아이폰8에서 익숙해져버린 홈버튼의 지문방식에서 벗어나고 싶지 않았기 때문입니다. 곧 아이폰 se4 출시 소식이 있었는데 여유가 된다면 se4를 구매해보고 싶네요.
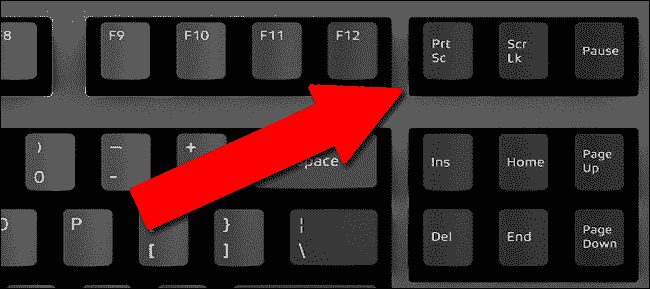
오늘은 아이폰se 화면 캡처 방법에 대해 알려드리겠습니다. 아이폰se 화면 캡처 방법 오늘은 아이폰se 화면 캡처 방법에 대해 알려드리겠습니다. 아이폰se 화면 캡처 방법
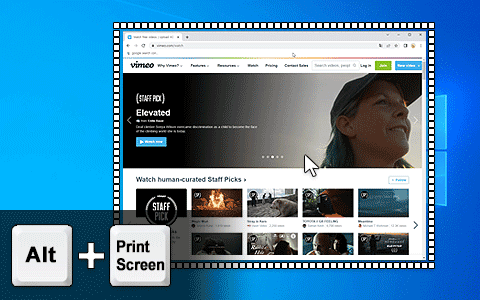
캡쳐하고자 하는 화면에서 하단의 둥근 홈버튼과 측면의 전원버튼을 동시에 누르시면 됩니다. 캡쳐하고자 하는 화면에서 하단의 둥근 홈버튼과 측면의 전원버튼을 동시에 누르시면 됩니다.
[1]두 개의 버튼을 동시에 누르면 하단에 캡처한 화면이 나오는데 왼쪽으로 쓸면 캡처한 채 갤러리에 저장됩니다. [2]캡처 상태에서 마킹할 것이 있으면 왼쪽 하단의 작은 화면을 한 번 선택해 줍니다. 편집 모드에 들어갑니다. [1]두 개의 버튼을 동시에 누르면 하단에 캡처한 화면이 나오는데 왼쪽으로 쓸면 캡처한 채 갤러리에 저장됩니다. [2]캡처 상태에서 마킹할 것이 있으면 왼쪽 하단의 작은 화면을 한 번 선택해 줍니다. 편집 모드에 들어갑니다.
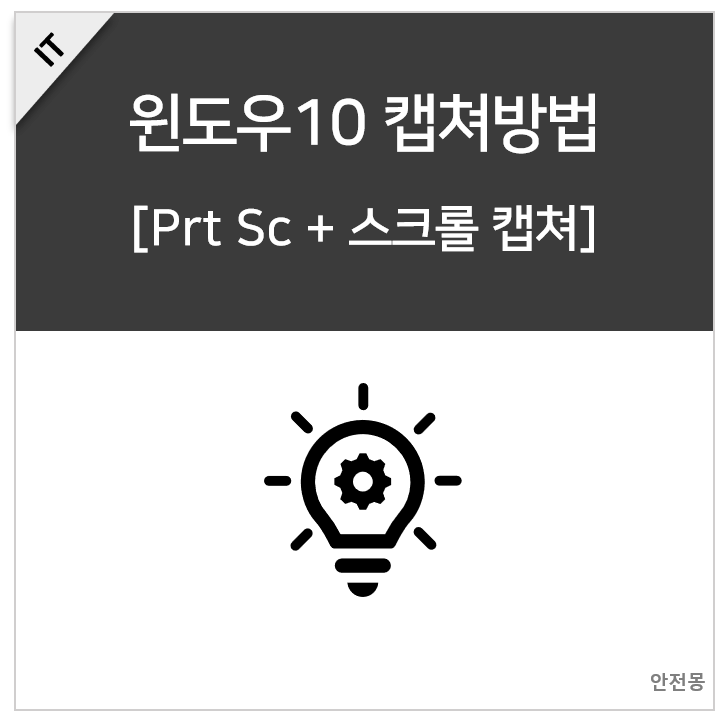
[1]원하는 크기로 자를 수도 있고, [2], [3] 마킹 아이콘을 선택하면 펜이나 형광펜을 이용하여 강조하고 싶은 부분을 표시할 수도 있습니다. [1]원하는 크기로 자를 수도 있고, [2], [3] 마킹 아이콘을 선택하면 펜이나 형광펜을 이용하여 강조하고 싶은 부분을 표시할 수도 있습니다.
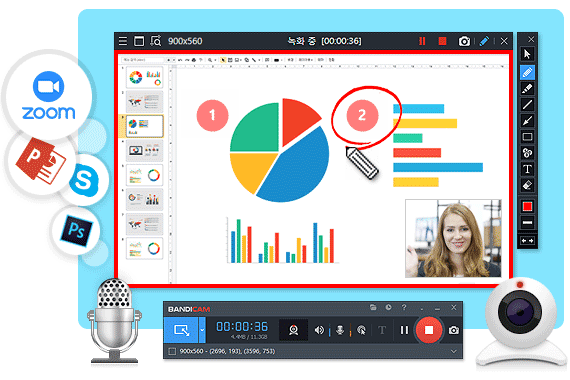
[1]표시한 작업을 되돌아/되돌릴 수도 있습니다. [2]마킹 아이콘을 지우면 하단에 ‘자르기 및 크기 조절 또는 텍스트 선택’ 안내문이 표시됩니다. [1]표시한 작업을 되돌아/되돌릴 수도 있습니다. [2]마킹 아이콘을 지우면 하단에 ‘자르기 및 크기 조절 또는 텍스트 선택’ 안내문이 표시됩니다.
[1]오른쪽 아래 아이콘을 선택하면 캡처본의 텍스트가 자동으로 인식됩니다. [2]텍스트를 드래그하여 복사하거나 복사하거나 웹 검색을 할 수 있습니다. [1]오른쪽 아래 아이콘을 선택하면 캡처본의 텍스트가 자동으로 인식됩니다. [2]텍스트를 드래그하여 복사하거나 복사하거나 웹 검색을 할 수 있습니다.
.png?type=w800)
[1]캡처한 것이 마음에 들지 않으면 휴지통 아이콘을 선택하여 갤러리에 저장하지 않도록 합니다. [2]오른쪽 상단 아이콘을 클릭하여 캡처한 것을 바로 공유할 수도 있습니다. [3]마킹이나 컷이 완료된 사진을 갤러리에 저장하려면 왼쪽 상단의 ‘완료’ 버튼을 선택하고 ‘사진 앱에 저장’을 선택하면 끝입니다. [1]캡처한 것이 마음에 들지 않으면 휴지통 아이콘을 선택하여 갤러리에 저장하지 않도록 합니다. [2]오른쪽 상단 아이콘을 클릭하여 캡처한 것을 바로 공유할 수도 있습니다. [3]마킹이나 컷이 완료된 사진을 갤러리에 저장하려면 왼쪽 상단의 ‘완료’ 버튼을 선택하고 ‘사진 앱에 저장’을 선택하면 끝입니다.

이렇게 아이폰se 화면 캡처 방법에 대해서 알아봤습니다. 방법은 단순하지만 상세하게 마킹 및 편집할 수 있는 기능이 다양하니 원하는 대로 편집하여 사용하시기 바랍니다. 이렇게 아이폰se 화면 캡처 방법에 대해서 알아봤습니다. 방법은 단순하지만 상세하게 마킹 및 편집할 수 있는 기능이 다양하니 원하는 대로 편집하여 사용하시기 바랍니다.